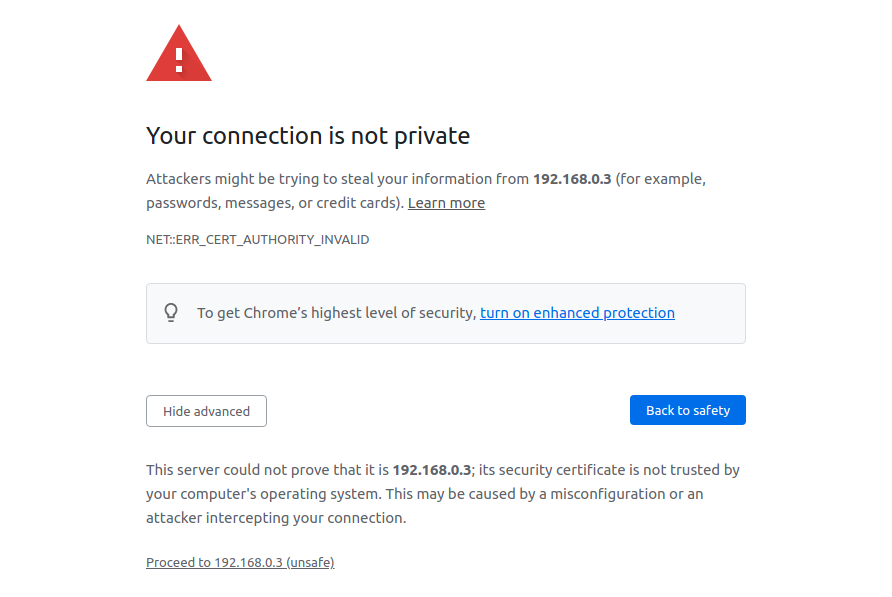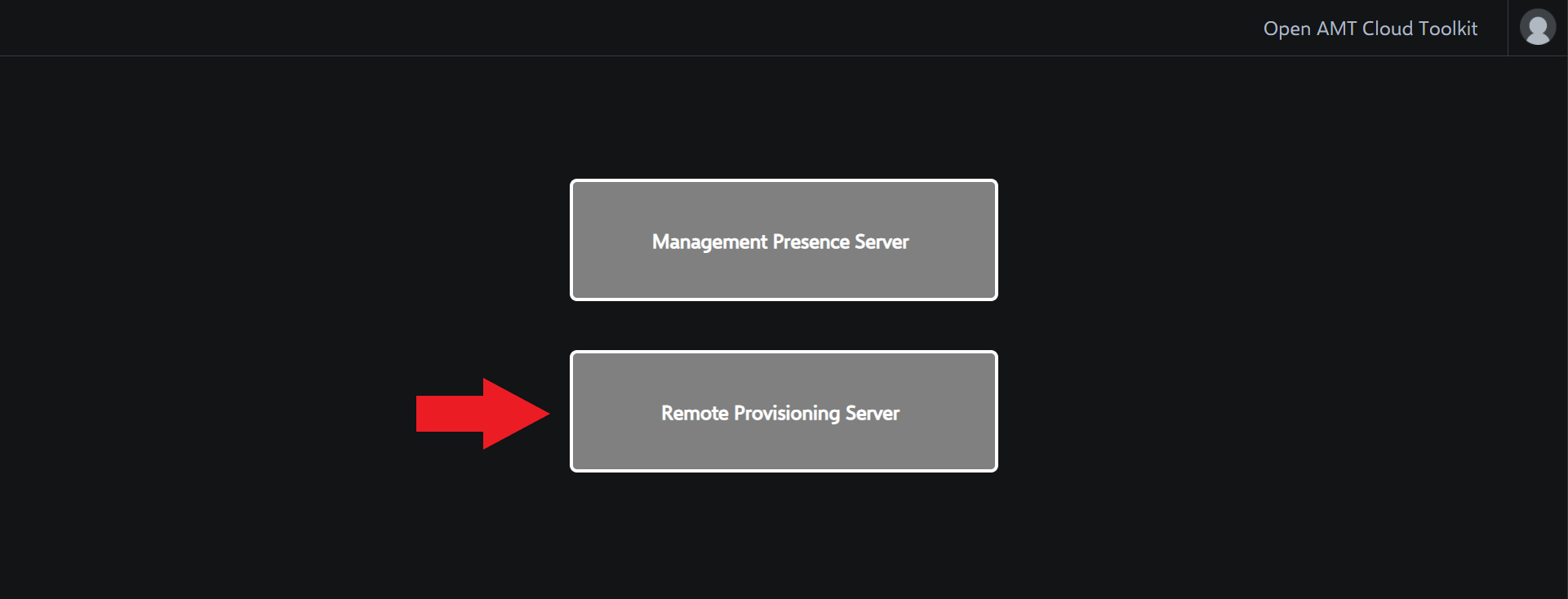Login to RPS
The web portal is available for login after the deployment of the Management Presence Server (MPS), Remote Provisioning Server (RPS), and Sample Web UI. Make sure all three are successfully running before attempting to login.
Before Logging In¶
-
Open a Chrome* browser and navigate to the following link. Because the MPS Server is using self-signed certificates in developer mode, we must proceed past the warning screen for the Sample Web UI to connect.
https://[Development-IP-Address]:3000 -
A warning screen will prompt. Click Advanced and then Proceed to continue to connect to the MPS webserver.
Log In¶
-
Open a new tab on the Chrome* browser and navigate to the Sample Web UI using your development system's IP address on the port of the Sample Web UI. Typically, this is port 3001.
http://[Development-IP-Address]:3001Important
Use your development system's IP Address to connect to the web server. Using
localhostwill not work. Google Chrome is currently the only supported browser for the Sample Web UI. -
Log in to the web portal with the credentials below.
Default credentials:
Field Value Username standalone Password G@ppm0ym -
Select Remote Provisioning Server on the web portal.
Figure 1: Choose Remote Provisioning Server.