Create a Profile with CCM
Client Control Mode (CCM) provides full access to features of Intel® Active Management Technology (Intel® AMT), but it does require user consent for all redirection features.
While Intel® AMT includes the ability to use the features listed below with user consent in CCM, the Open AMT Cloud Toolkit does not currently support it.
These features require user consent:
- Keyboard, Video, Mouse (KVM) Control
- IDE-Redirection for sharing and mounting images remotely
- Serial-over-LAN (SOL)
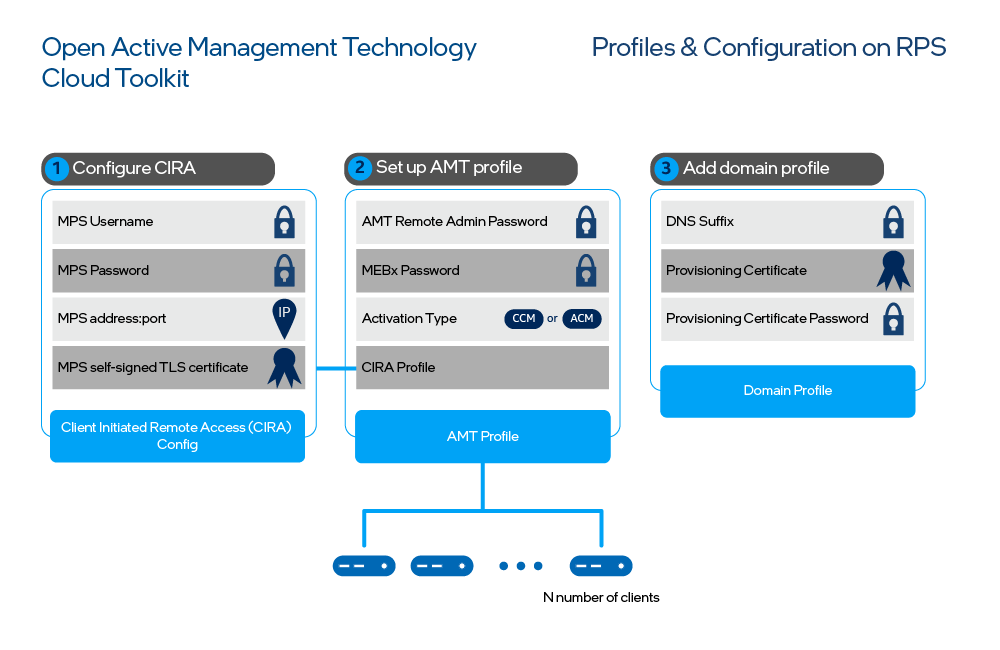
Create a Profile¶
Profiles provide configuration information to the firmware on platforms featuring Intel® AMT during the activation process with the Remote Provisioning Client (RPC).
Info - Passwords
Passwords
Open AMT Cloud Toolkit increases security with multiple passwords. Find an explanation of toolkit passwords in Reference -> Architecture Overview.
To create a CCM profile:
-
Select the Profiles tab from the menu on the left.
-
Under the Profiles tab, click New in the top-right corner to create a profile.
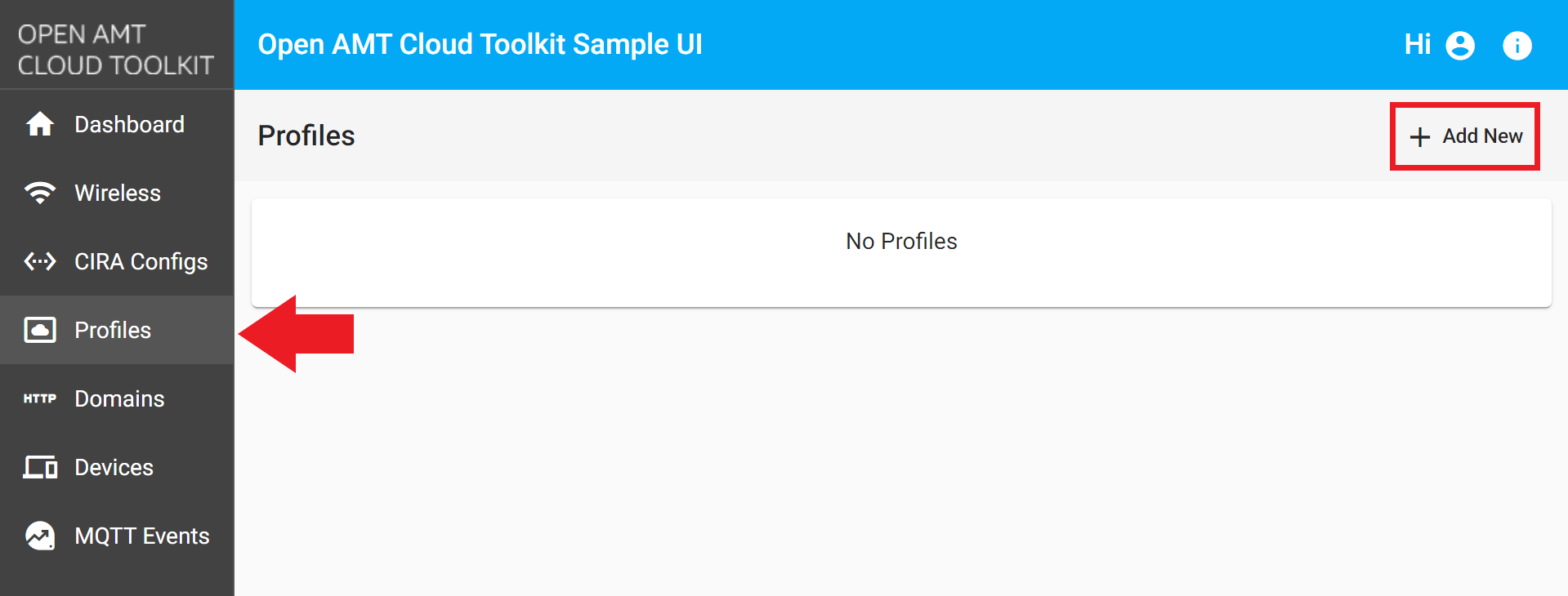
Figure 2: Create a new profile -
Specify a Profile Name of your choice.
-
Under Activation Mode, select Client Control Mode from the dropdown menu.
-
Provide or generate a strong AMT Password. AMT will verify this password when receiving a command from a MPS server. This password is also required for device deactivation.
Tip
The two buttons next to the password input are for toggling visibility and generating a new random password. Please note that if the Vault database is lost or corrupted, all credentials that aren't also stored somewhere else will be lost. There will be no way to login. The administrator will have to clear the CMOS battery on the managed devices!
-
The MEBX Password field is disabled, as the password for Intel® Manageability Engine BIOS Extensions (Intel® MEBX) cannot be set when activating in CCM due to the lower level of trust when compared to ACM.
-
Leave DHCP as the default for Network Configuration.
-
Optionally, add Tags to help in organizing and querying devices as your list of managed devices grow.
-
Select CIRA(Cloud) for Connection Configuration.
-
Select the name of the CIRA Configuration you created previously from the drop-down menu.
-
This express setup assumes the managed device (i.e. AMT device) is on a wired connection for quickest setup. To learn more about a Wireless Setup, see the Wireless Activation Tutorial.
-
Click Save.
Example CCM Profile
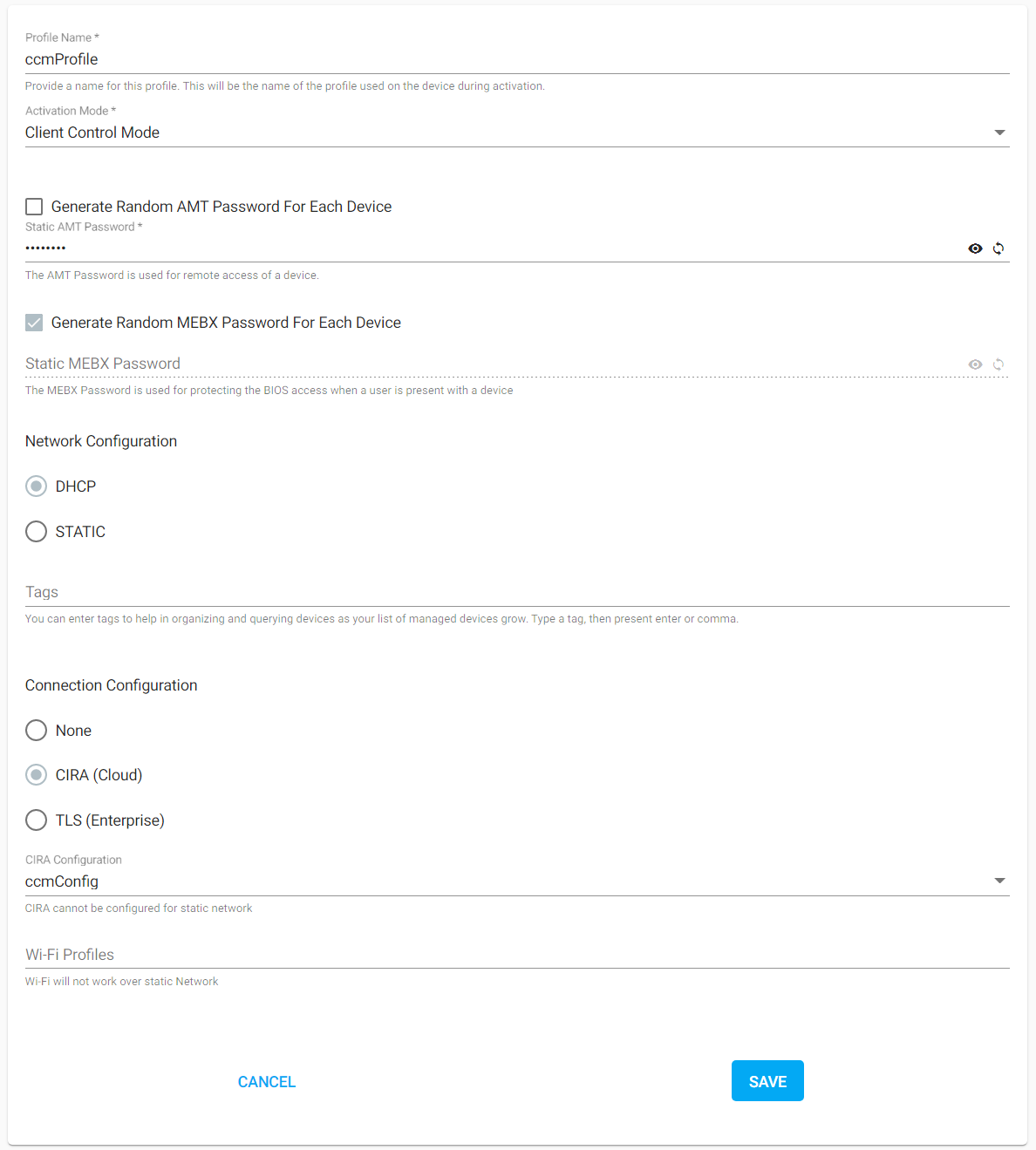
Figure 3: Example CCM profile